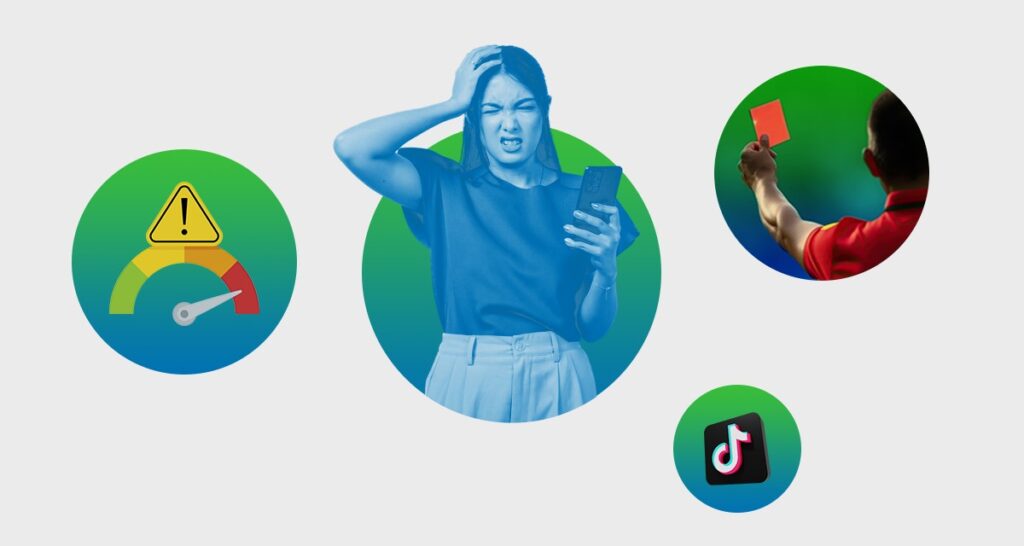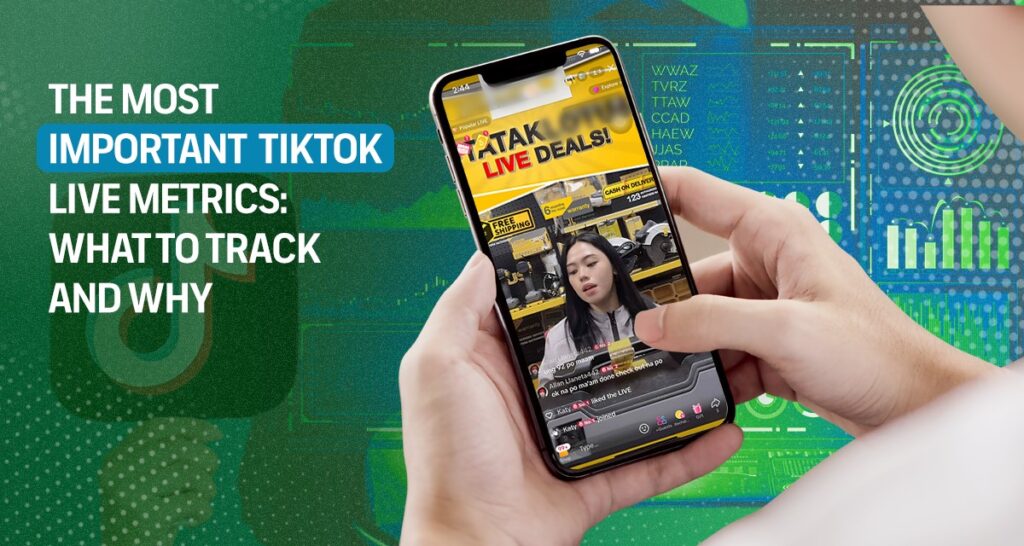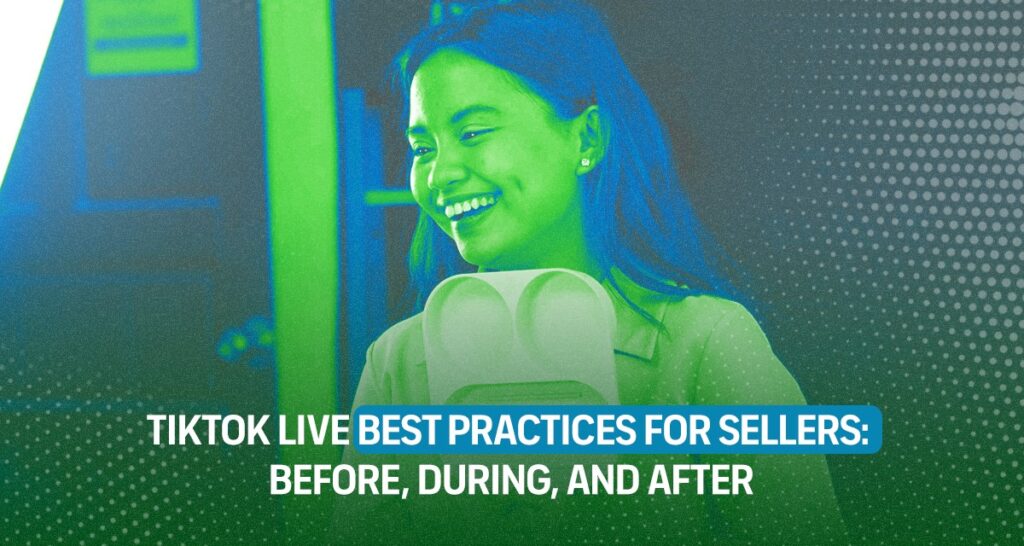Do you know the most important function and feature of your Shopify store? Is it the security? The design? Or maybe the customer service? Sure, that’s essential too. But, probably not as important as the Shopify buy button. After all, this simple, small, and, often overlooked element is what connects your products to your customers and turns them into buyers.
An effective purchase button allows your customers to easily check out your products from your online store. But how do you create a buy button that attracts attention? We’ve got you covered.
But First, Why Do You Need to Create an Optimized Shopify Buy Button?
The Shopify buy button makes the purchase process easier and faster. This is particularly important nowadays, as online shoppers demand a quicker and more straightforward checkout process.
In fact, according to Baymard’s study, the long and complicated checkout process is one of the top reasons why shoppers abandon their carts online.
Your buy button can serve as a shortcut for your customers to complete their orders. It eliminates the need to go to another tab to finalize the offer. Moreover, you can display this button anywhere on your website. Amazingly, you can also display the buy button on non-Shopify websites and even on some social media sites.
Let me give you an example. You are selling a skin care product and you wrote a blog on a WordPress page to promote it. You can display your Shopify button on this page by simply copying the code. This way, when someone reads the blog post, they can choose to buy your skin care product by clicking the Buy Button. They complete their order without ever having to leave the blog.
On the other hand, your buy button on social media sites such as Facebook and Instagram allows you to reach more customers and convert. This is a timely strategy as social media has now become a place for shopping. A 2021 study by Statista revealed that 29% of global respondents who bought something they saw on social media said that they made the purchase directly on the social platform.
By adding a buy button on your social media sites, you can considerably improve user experience and convert more sales.
How to Add a Buy Button Sales Channel?
If you are a beginner in Shopify, you might be thinking that a buy button automatically appears on your page. Unfortunately, that’s not how it works. To create a Shopify button, you first need to add the Buy Button sales channel in your Shopify admin. Here’s how to do it:
1. Access your Shopify Admin
2. Go to Settings, then click Apps and Sales Channels
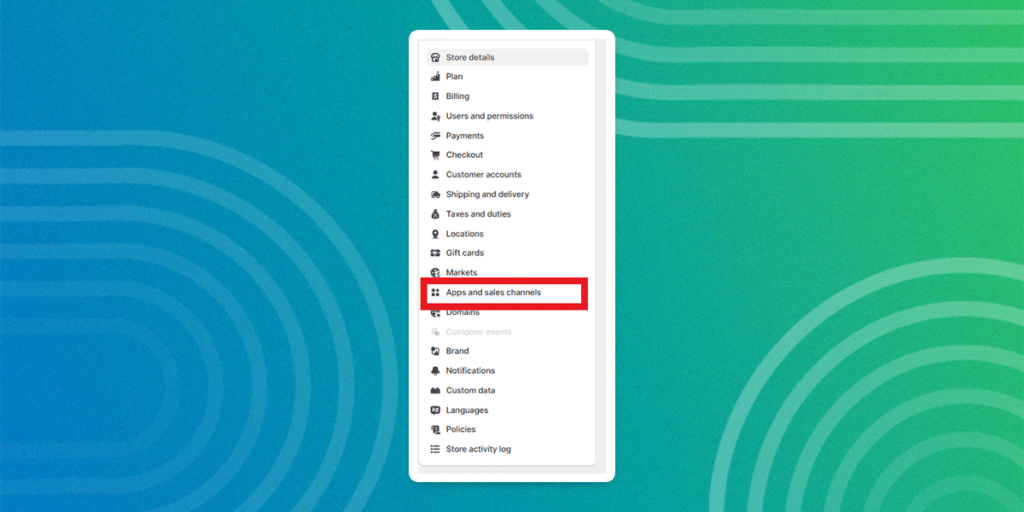
3. Click on Shopify App Store and sign in if needed.
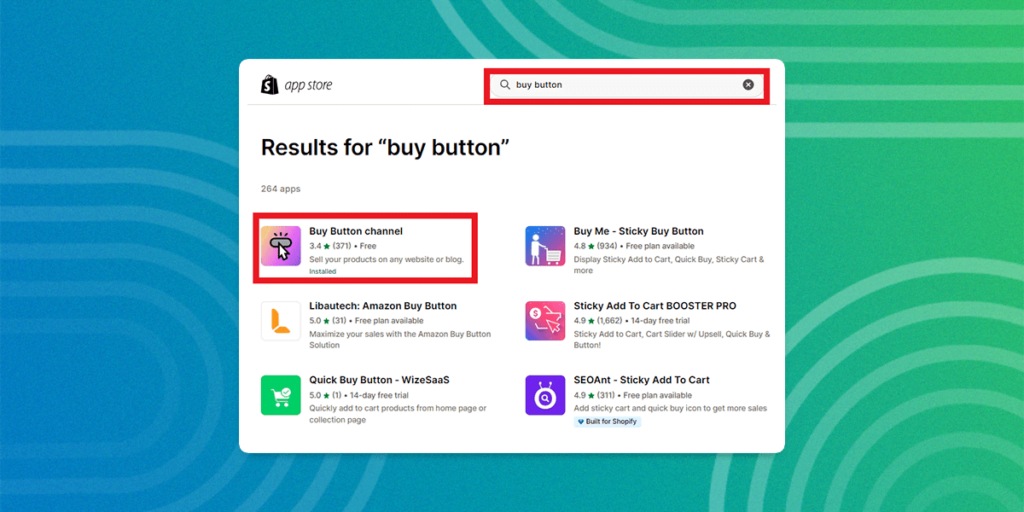
4. Search for the Buy Button Channel and read the details to learn more
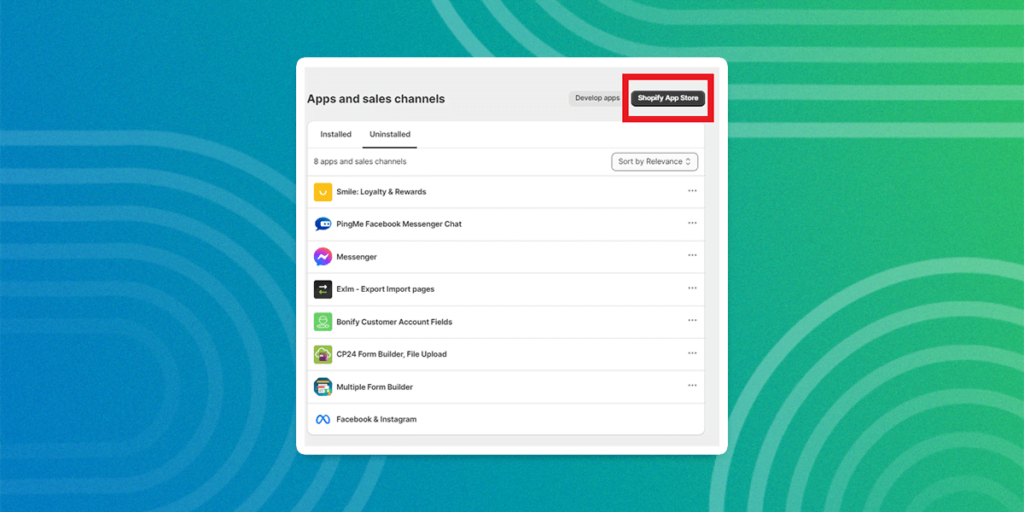
5. Click Add channel or Add app to install it on your store.
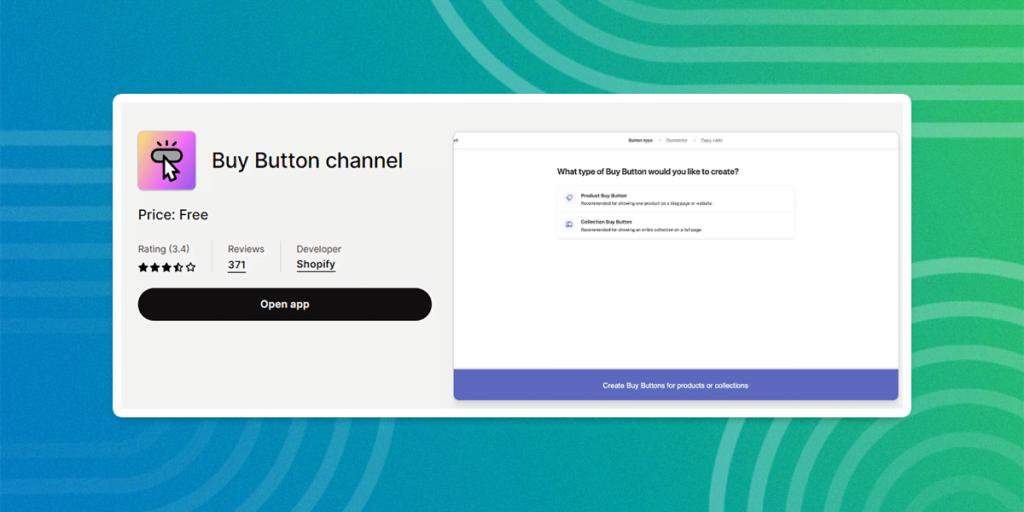
How to Add a Buy Button Sales Channel Using a Mobile Device?
Believe it or not, you can set up a ‘buy button’ sales channel while lying in bed using your smartphone. Follow these steps to create a sales channel on your iPhone or Android device.
1. Open your Shopify Admin account using your iPhone or Android device
2. Go to the Shopify app and tap the ‘…’ button to access the menu.
3. Tap the ‘+’ sign and then select Sales channels from the options.
4. Tap the Buy Button
5. Tap the Add Buy Button to complete the process.
That’s it! You have added a Buy Button sales channel to your Shopify store. The next step is to add this button to your preferred page.
8-step Guide to Include Your Products in Sales Channels
At this point, you can now create a Shopify buy button on your store. But first, make sure that you have made your products available to the Buy Button sales channel. Here are the steps you need to follow:
1. Log in to your Shopify Admin.
2. Go to Products.
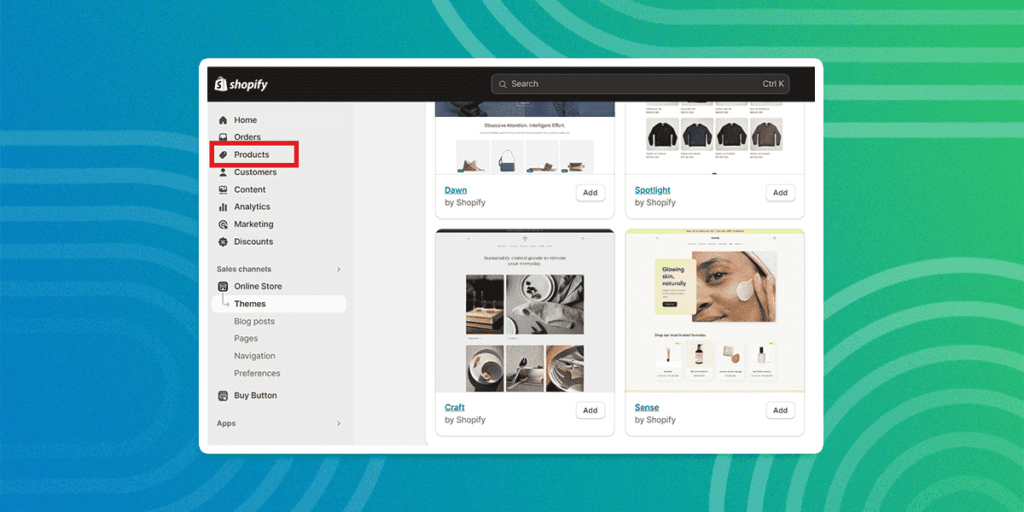
3. Go to the Collection page if you want to add multiple items to the Sales Channel

4. Select or Search the product/collection you want to include in Sales Channels.

5. In the publishing section, click the three-dot button ( ⋮ ).

6. Click Manage Sales Channels.
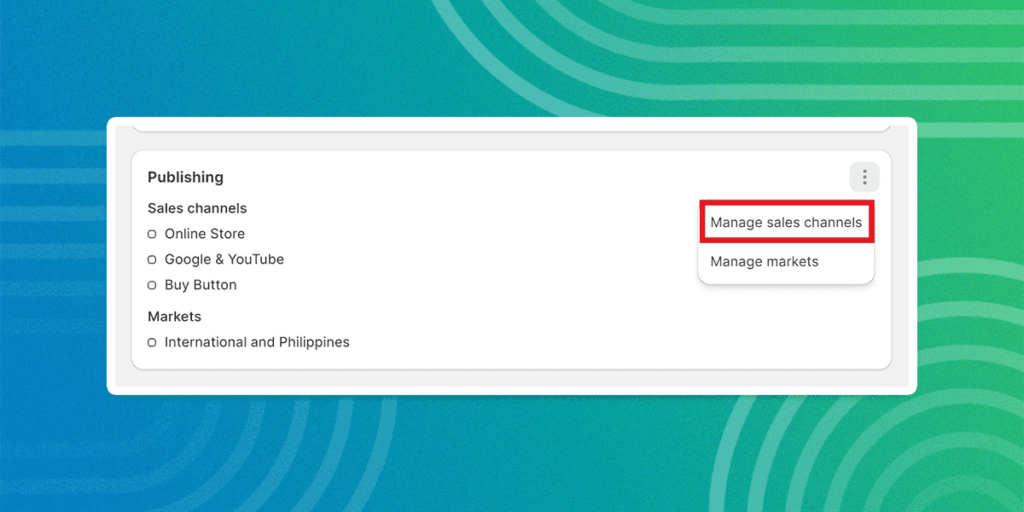
7. Choose the sales channels and apps where you want the product to appear. Make sure to put a check on the buy button section.
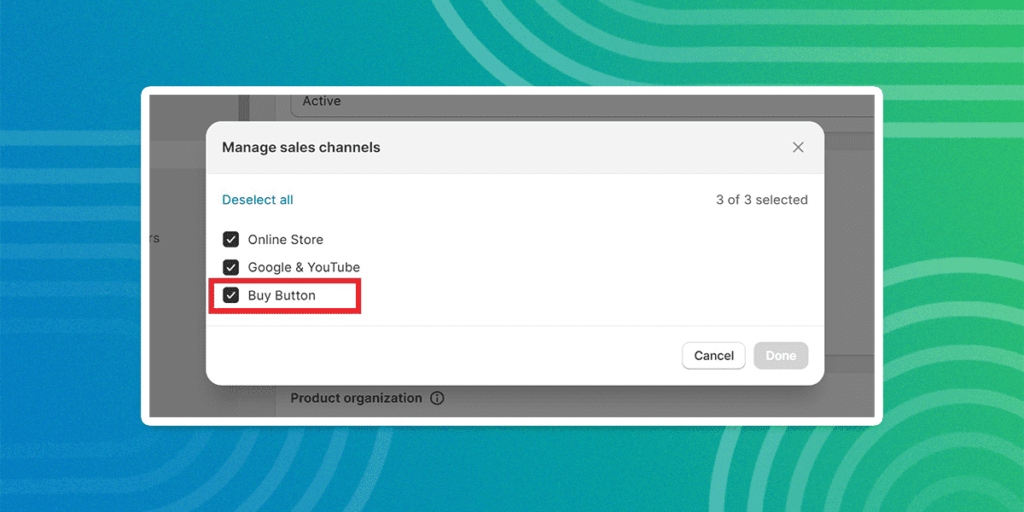
8. Click Done and Save

How to Create a Shopify Buy Button for A Single Product Page?
So, you already set up a sales channel on your Shopify store. That’s great! The next step is to actually create a buy button on a specific product page. Follow these steps to create a Shopify Buy Button for a single product:
1. Log in to your Shopify admin
2. Go to Apps and Sales channels.

3. Find the Buy Button section and click on it.

4. Click Create a Buy Button
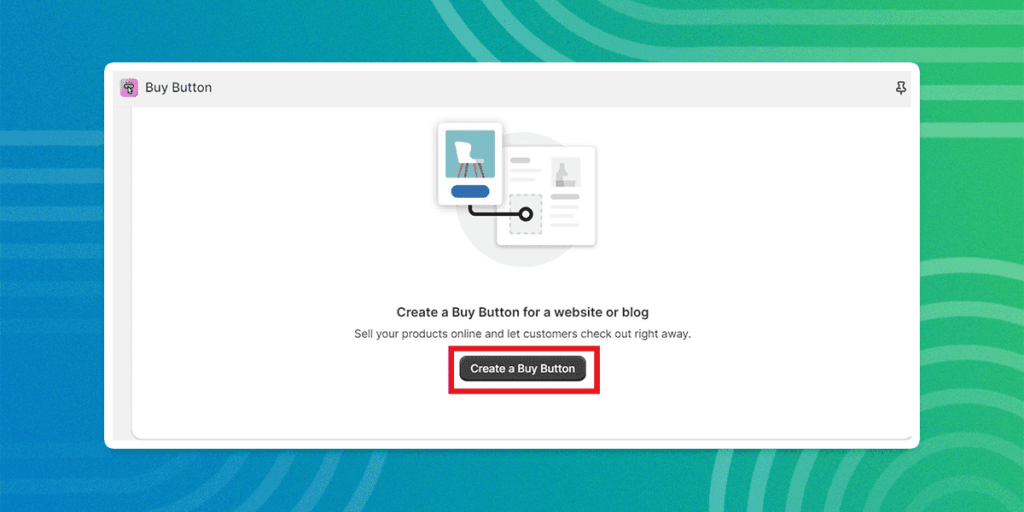
5. Choose the Product Buy Button as the type of button you want to create.

6. Find the product you want from the catalog, then click Select.

7. Click Next.
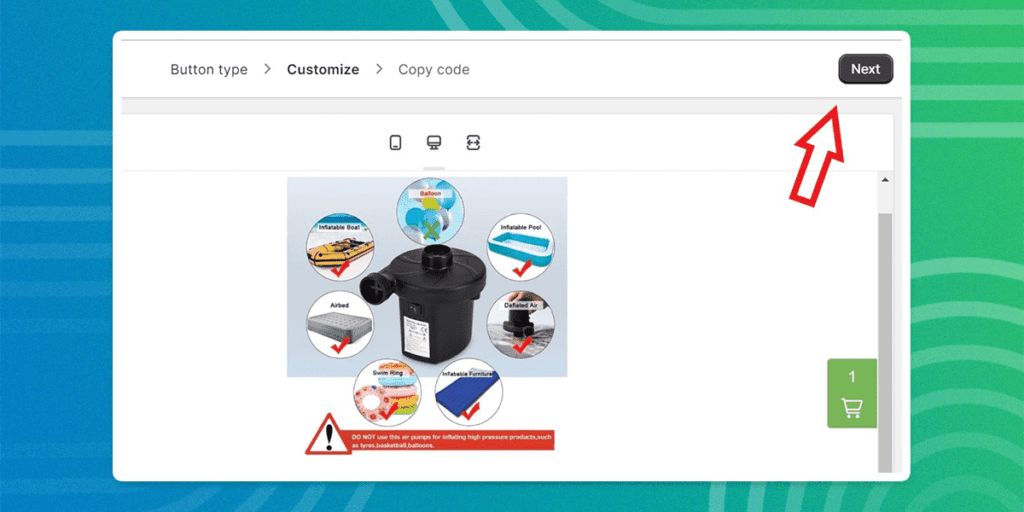
8. Click Copy code.

9. Go to the HTML editor of the webpage where you want your Buy Button to appear.
10. Paste the code in the HTML where you want the Buy Button to appear.
11. Save your changes.
How to Create a Shopify Buy Button for Collections?
You can also add a buy button on collections. In Shopify, collections are multiple products that are grouped together to help customers browse the product categories they’re interested in. To make sure that your buy button appears, make sure that this collection is available to the Buy Button Sales channel.
The process of creating a buy button for a collection is similar to the previous steps we have shared. The only difference is that, instead of selecting ‘product’ for the type of button, you need to choose ‘collection’.
Follow these steps to create a Shopify buy button for your collections:
1. Log in to your Shopify Admin.
2. Go to Settings and click Apps and Sales channels.
3. Find the Buy Button section and click on it.
4. Click Open Sales Channel.
5. Click Create a Buy Button.
6. Click the Collection Buy Button as the type of button you want to create.
7. Find the collection you want from the catalog, then click Select.
8. Click Next
9. Click Copy code.
10. Go to the HTML editor of the webpage where you want your Buy Button to show up.
11. Paste the code in the HTML where you want the Buy Button to appear.
12. Save your changes.
How to Customize your Shopify Buy Button easily?
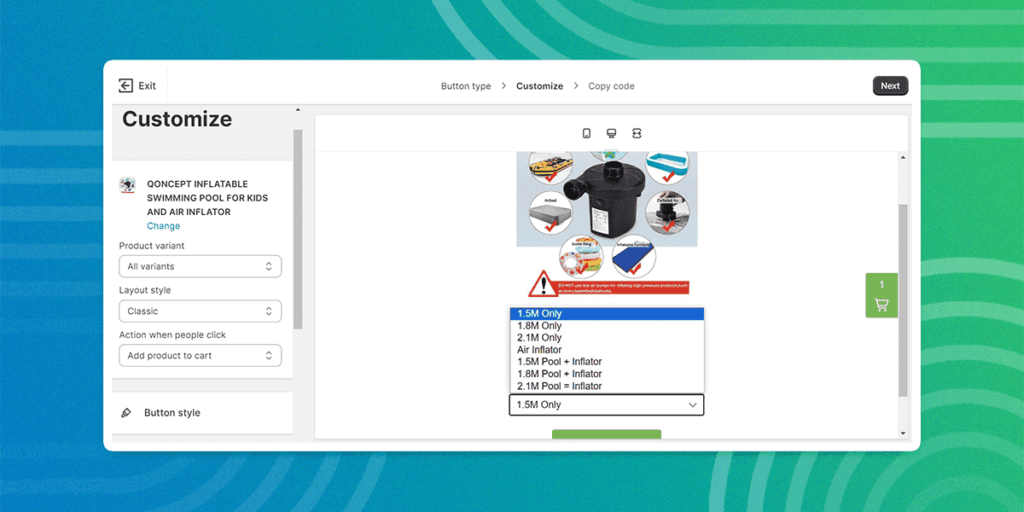
Congratulations! You now know how to create a buy button on your Shopify store. But to provide your customer with a personalized online shopping experience, we recommend customizing it based on your brand style.
In Shopify, you can customize your buy button appearance and how it behaves. Here, you can change the color, size, font, and the action it will make when clicked. You can do this before generating your code for the buy button.
Follow these steps to customize your Shopify Buy Button:
1. Log in to your Shopify Admin.
2. Go to Settings and click Apps and Sales channels.
3. Find the Buy Button section and click on it.
4. Click Open sales channel.
5. Click the Create a Buy Button.
6. Select the product or variant that you want to sell with the button.
7. Pick a layout style, the appearance, and the behavior when a customer clicks it.
8. Decide if you want to open the checkout in a new window or in the same tab as your website.
9. If you want to use the same tab, go to Advanced Settings and choose Redirect in the same tab.
10. Create your Shopify buy button by generating your code.
Provide a Seamless Shopping Experience forYour Customers
E-commerce is a highly competitive landscape. Having an optimized buy button for your products and pages can make a big difference.
Need help in building your Shopify store? Be Global E-commerce has a team of developers that can assist you. We can create a website and online store based on your unique needs and budget. Contact us today and let’s create a website that captivates and converts.